
Bạn muốn chia lại ổ cứng SSD trên laptop thành nhiều ổ nhỏ khác nhau để dễ dàng sử dụng và không mất dữ liệu. Hôm nay, mình xin chia sẻ cách chia ổ cứng SSD ngay trên Windows cực đơn giản mà không cần cài đặt phần mềm hay công cụ thứ ba nào khác.
1. Có nên chia ổ cứng SSD?
Chia ổ cứng SSD thành nhiều ổ nhỏ giúp bạn có thể làm nhiều việc khác nhau hơn.

Khi bạn chia ổ cứng thành các ổ nhỏ, bạn lưu những chương trình phần mềm trong trọng trong ổ C, bạn có thể lưu trữ các dữ liệu khác ở các ổ khác. Lúc này, hệ điều hành và các chương trình phần mềm trong ổ C chạy nhanh hơn. Vì vậy việc chia ổ cứng SSD cũng rất quan trọng.
2. Hướng dẫn chia ổ cứng trực tiếp trên Windows
Cách hướng dẫn này được thao tác trên Windows 10, đối với Windows 8 và Windows 7 thao tác tương tự.
Đầu tiên tại màn hình chính nhấp phải chuột vào biểu tượng “This PC” >> chọn “Manage“
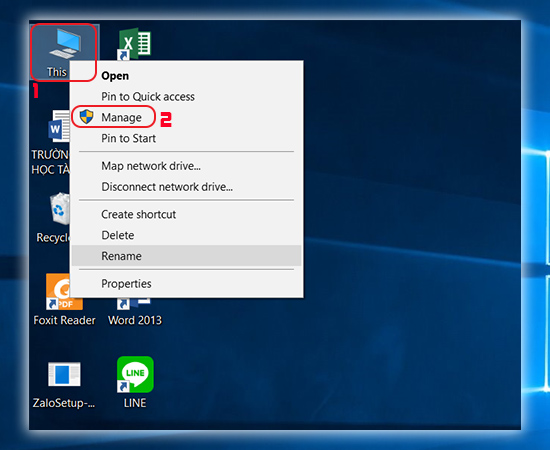
– Bước 1: Mở giao diện Disk management
Trên giao diện Computer Management chọn Disk Management.
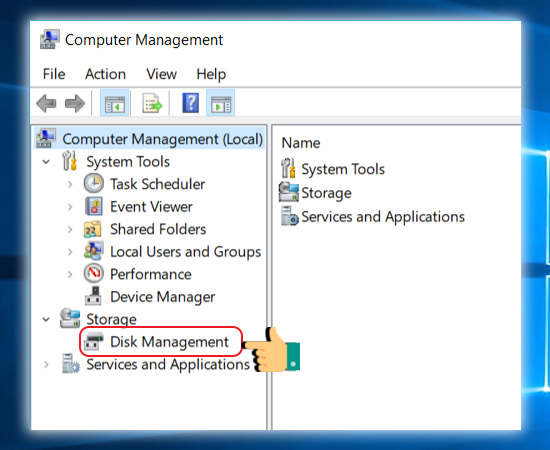
– Bước 2: Chọn phân vùng ổ cứng còn trống
Tại giao diện Disk management, kích chuột phải chọn phân vùng ổ cứng còn trống > chọn Shrink Volume.
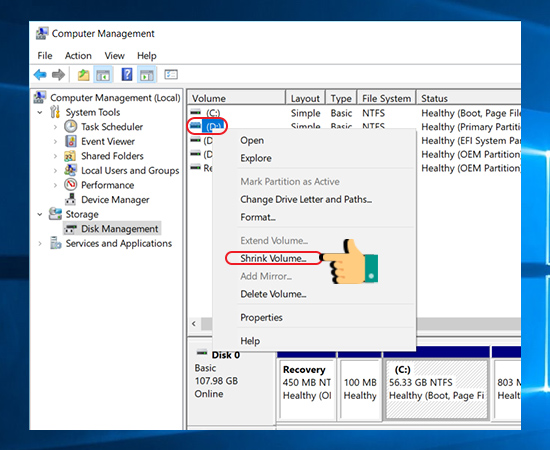
– Bước 3: Nhập dung lượng cho phân vùng mới
Tại màn hình Shrink:
Total Size before shrink in MB: dung lượng phân vùng trước khi chia
Size of available shrink space in MB: dung lượng còn trống
Enter the amount of space to shrink in MB: nhập vào dung lượng phân vùng mới
Total size after shrink in MB: dung lượng sau khi chia phân vùng
Tại đây, bạn hãy nhập dung lượng bạn muốn chia cho phân vùng mới tại Enter the amount of space to shrink in MB > chọn Shrink.
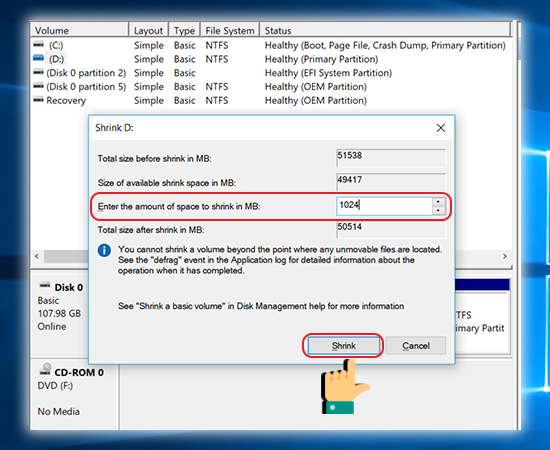
Hoàn thành tạo một phân vùng mới.
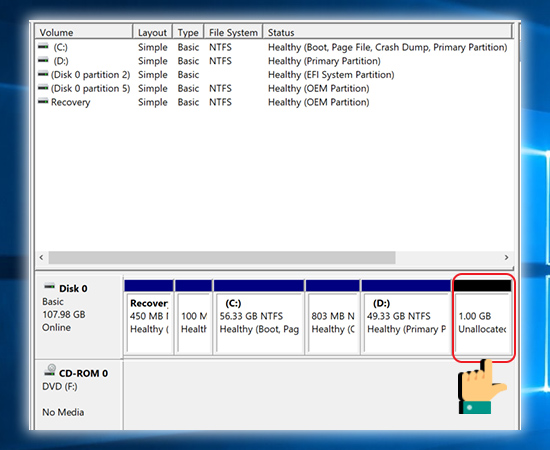
– Bước 4: Định dạng cho phân vùng mới
Tại giao diện Disk management sẽ xuất hiện phân vùng bạn vừa chia. Bạn phải định dạng phân vùng này trước khi sử dụng bằng cách nhấn chuột phải vào phân vùng mới > chọn New Simple Volume.
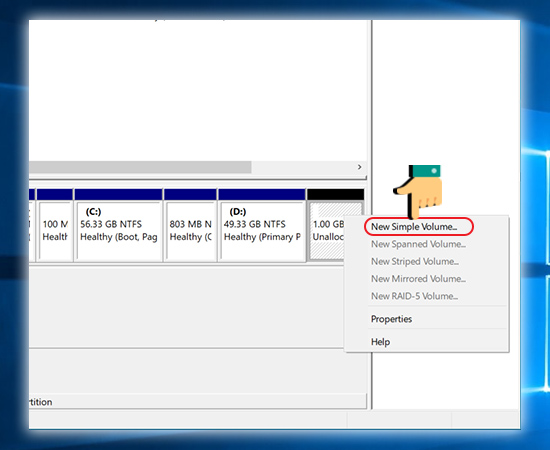
– Bước 5: Thiết lập dung lượng lưu trữ cho phân vùng mới
Tại giao diện mới, bạn nhấn Next > nhập dung lượng lưu trữ cho phân vùng mới > nhấn Next.
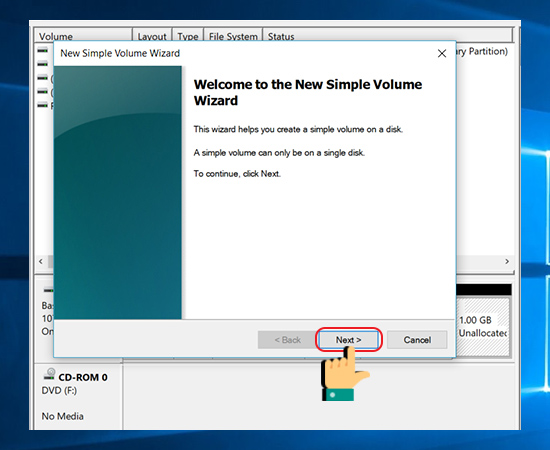
– Bước 6: Đặt ký hiệu ổ đĩa
Bạn đặt tên ổ đĩa (A,B,C…) tại mục Assign the following drive letter > nhấn Next.
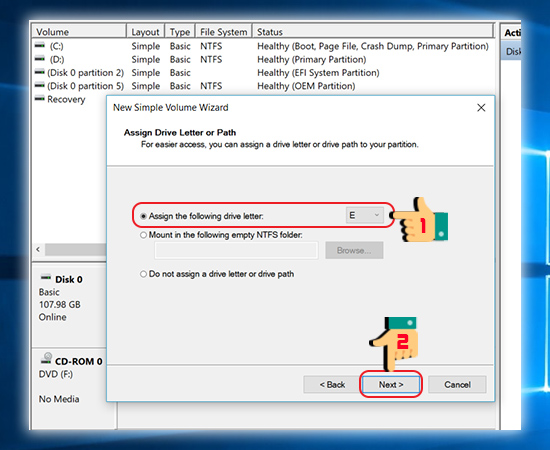
– Bước 7: Thiết lập định dạng cho phân vùng
Bạn hãy thiết lập định dạng cho phân vùng mới tại File system là NTFS hay FAT32 > đặt tên cho phân vùng mới tại Volume label > cuối cùng nhấn Finish.
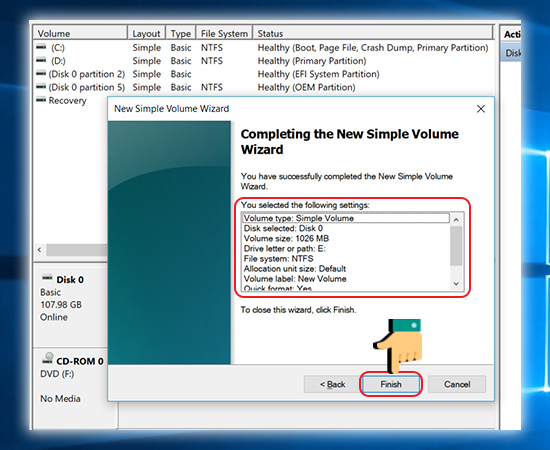
Như vậy ổ đĩa đã được chia thành công.
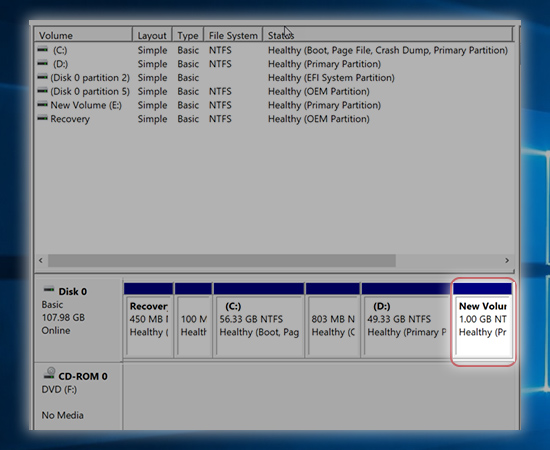
Vào lại giao diện File Explorer để xem ổ đĩa mới.
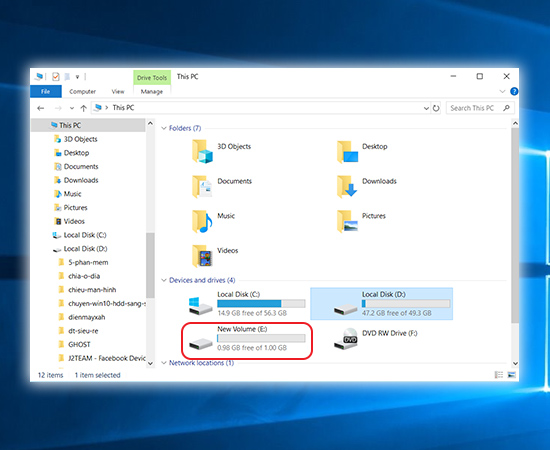
- Tất cả
- Tin Công Nghệ
- Tin Hợp Tác
- Tin Khuyến Mại
- Tin Tức & Sự Kiện


PROLINK SẴN SÀNG BÙNG NỔ TẠI VIETNAM ETE & ENERTEC EXPO 2024

COOLER MASTER X COMPUTEX 2024 – MỘT COOLER MASTER HOÀN TOÀN MỚI MẺ TẠI COMPUTEX 2024

CHƯƠNG TRÌNH ĐỔI MỚI CÁC SẢN PHẨM ANTEC – BẢO HÀNH 36 THÁNG
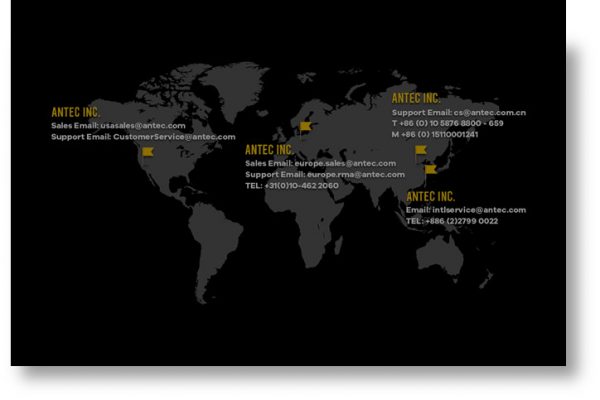
CHÍNH SÁCH BẢO HÀNH SẢN PHẨM ANTEC

XTREND TRỞ THÀNH NHÀ PHÂN PHỐI CHÍNH THỨC CỦA ADVANTECH TẠI VIỆT NAM

XTREND KÝ KẾT HỢP TÁC CHIẾN LƯỢC MỞ RỘNG MẠNG LƯỚI PHÂN PHỐI CÁC SẢN PHẨM ANTEC TẠI VIỆT NAM

MAINBOARD BIOSTAR Z790 VALKYRIE – SỰ LỰA CHỌN TỐI ƯU CHO HỆ THỐNG MÁY TÍNH CỦA BẠN
Chuyên mục
- Giải pháp kỹ thuật (14)
- Tin Tức & Sự Kiện (42)
- Tin Công Nghệ (17)
- Tin Hợp Tác (12)
- Tin Khuyến Mại (4)
- Tin Tức Công Ty (9)
- Tất cả
- Line-Interactive UPS
- Máy in FUJIFILM
- UPS Bộ lưu điện - Prolink
- UPS Online 1 pha

Bộ lưu điện UPS Prolink PRO1201SFCU (1200VA)

Bộ lưu điện UPS Prolink PRO802ES (2000VA)

Bộ lưu điện UPS Prolink PRO801ERS (1000VA)

Bộ lưu điện UPS Prolink PRO801ES (1000VA)

Bộ lưu điện UPS Prolink PRO2000SFCU(2000VA)

Bộ lưu điện UPS Prolink PRO1501SFCU (1500VA)

Bộ lưu điện UPS Prolink PRO1201SFC (1200VA)

Bộ lưu điện UPS Prolink PRO851SFC (850VA)

Bộ lưu điện UPS Prolink PRO700SFC (650VA)

Máy in Fuji Xerox DocuPrint P505 d

Máy in Fuji Xerox DocuPrint P475 AP


